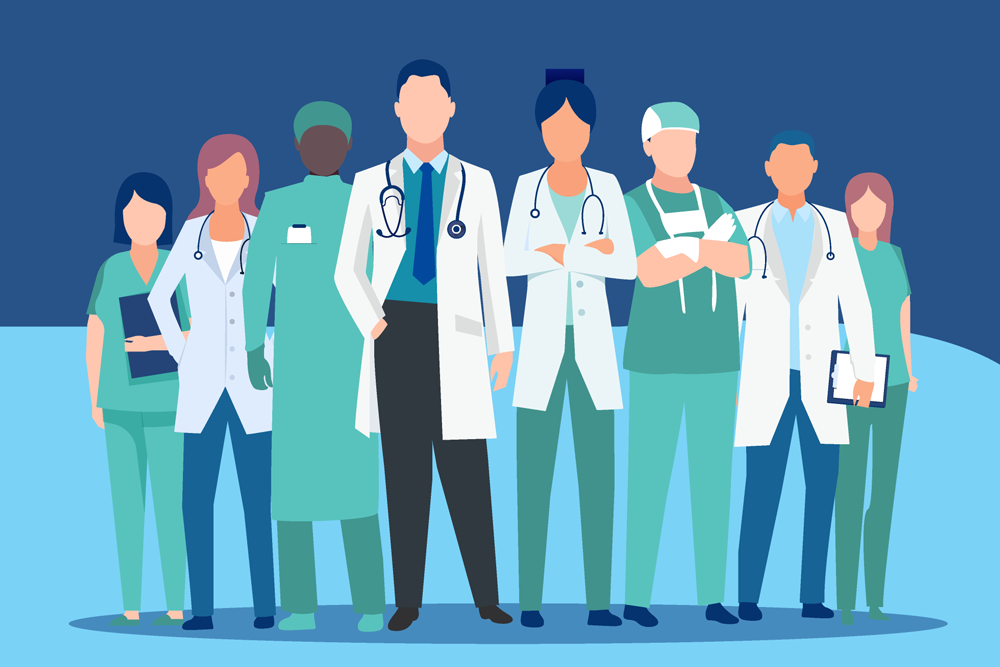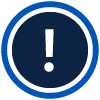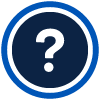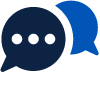Updated: January 2023 (Entrada v.1.23.1)
- This guide will introduce residents and fellows to key features in the CBME module of Entrada.
- For questions regarding EPA forms or progress tracking in the dashboard, please contact the PGME office at entradacbme.support@ubc.ca
- If you encounter any technical issues, please contact Digital Solutions Entrada support
1. Logging in to Entrada
Residents are automatically provided with Entrada access, and can log in with a CWL and password. When you first login to Entrada, you may see that you have profiles for both Undergrad and Postgrad Medicine (indicated by the profile icon, near the top right corner).
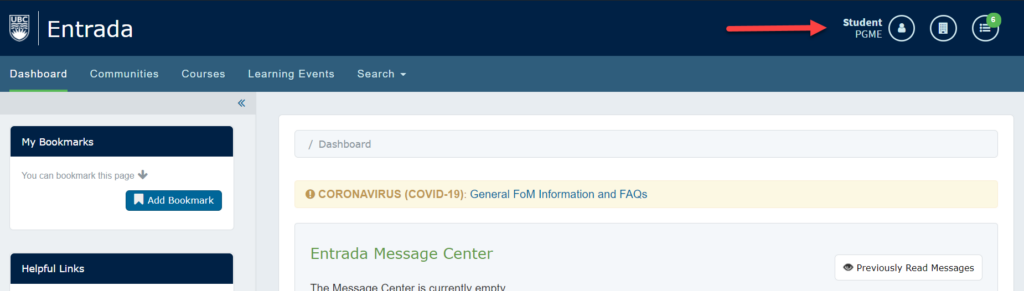
Your access may default to your UGME profile, so always ensure that you are logged into your PGME profile. If necessary, open the organization-change icon to switch to PGME.
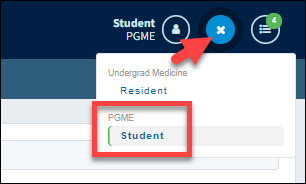
2. Initiating Assessments
From the CBME Dashboard, you are able to initiate an assessment by clicking on the green Start Assessment/Evaluation button.
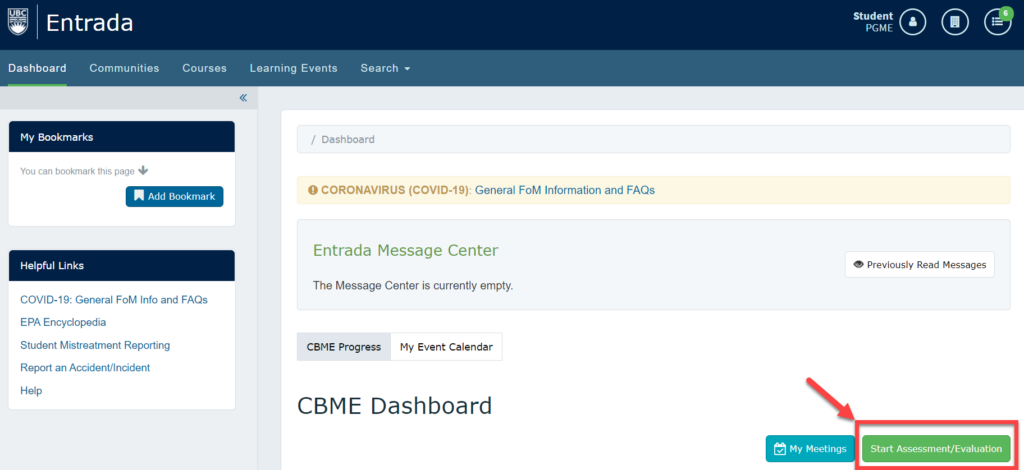
Search for the assessor by first or last name. If an assessor does not have a clinical faculty appointment and cannot request an internal Entrada account, you can add them as an “External Assessor”:
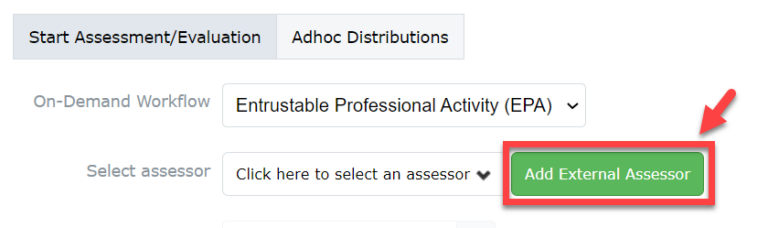
-
- Before adding a new external assessor account, first search in the “select assessor” field to confirm that the individual does not have an account (trying several versions of their name, as needed). Faculty accounts are automatically provisioned for all staff with a UBC clinical faculty appointment; attendings may have an account even if they are not aware they are in the system.
- If they do not appear, click the Add External Assessor button.
- Enter the assessor’s first name, last name, and email address, then Add and continue the EPA submission process.
Next, add the date of encounter and choose an assessment delivery method. If you choose “Complete and confirm via PIN,” the assessor must have already set up a PIN in the “Account information” tab of their Entrada profile.
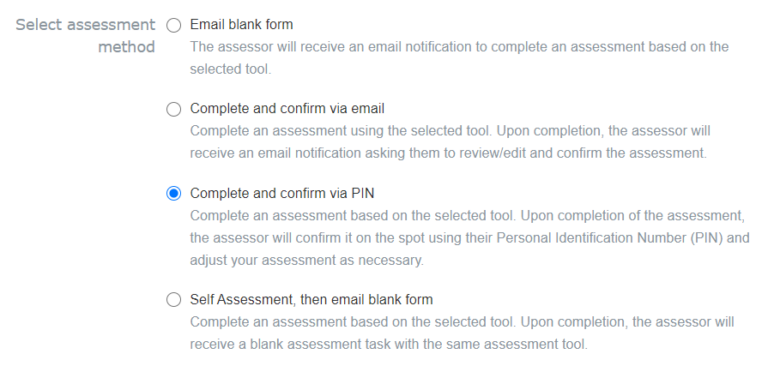
Last, select the relevant EPA from the dropdown list. You will only see the EPAs for your current program(s). You will then have the option to preview the form or begin the assessment.
Quick start EPA form trigger
From the Stages Tab of your main CBME dashboard, you also have the option of a quick start EPA form trigger. To access, use the green arrow next to an EPA title. This brings you directly to a specific EPA without having to choose from the list of forms.

Senior resident assessors:
When a resident assesses another resident, the junior resident must trigger the assessment.
A senior resident does not have the ability to initiate an assessment.
3. Navigating the CBME Dashboard
The resident CBME Dashboard is where you can track your progress across EPAs and stages.
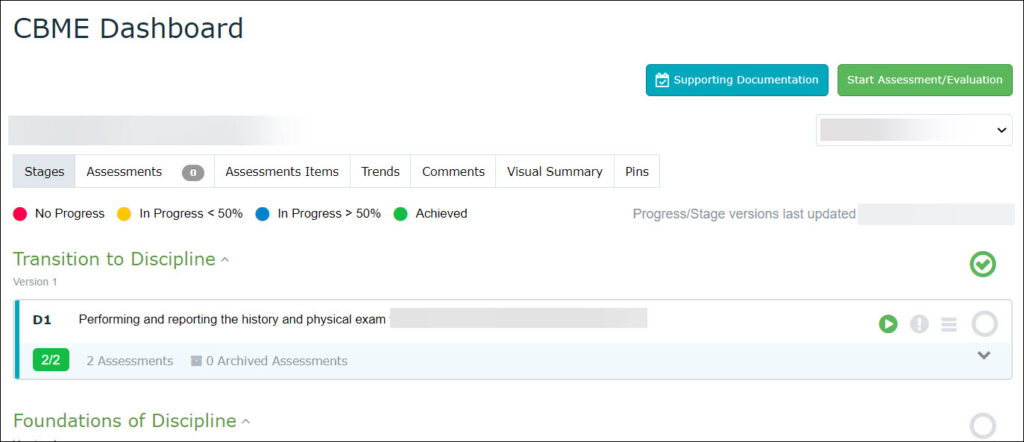
The dashboard includes several tabs to help you navigate your assessment data:
- Stages – view progress in EPAs, access reports for different completed assessments
- Assessments – view completed, in progress, pending and deleted assessments (see details below)
- Assessment Items – view individual assessment items
- Trends – see visualizations of your progress in different EPAs
- Comments – view all narrative feedback from tasks
- Visual Summary – access an alternate version of your EPA progress overview (see details below)
- Pins – see comments and assessments you or a competence committee member pinned for reference
Filter Options:
- On each tab except Stages, you can filter by EPA, date range, context variable, milestone, etc. Be sure to click “Apply Filters” to have your selection take effect. These filters will stay in place as you move from one tab to another, and even upon logout. Click “Reset” to clear filter settings.
Stages Tab
From the stages tab you can see a summary of your progress across EPAs and stages.
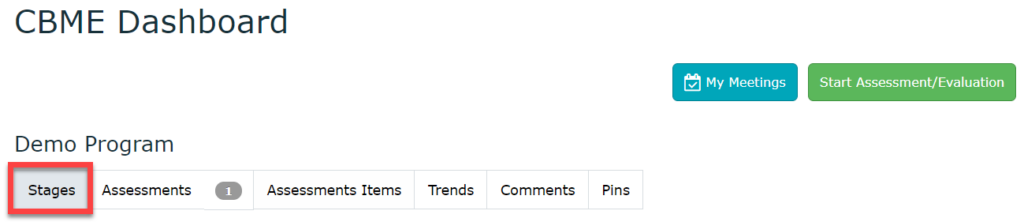
Aggregated EPA report
Each EPA tile can be expanded to view a report that aggregates information from all of your completed assessments for that EPA. (Individual assessments can be viewed in the “Assessments” tab.) If an EPA has part A, B or C forms they will each appear in a separate line. On the right side of the tile, you will see how many EPAs you have completed per O-score. You can click on each number to see an aggregate report for each o-score.

Assessment plan progress badge (updated in Entrada v1.21.2, April 2022)
A badge on each EPA displays your progress towards meeting assessment plan requirements in each program’s Specialty Committee EPA Guide. These numbers are updated once every 24 hours.
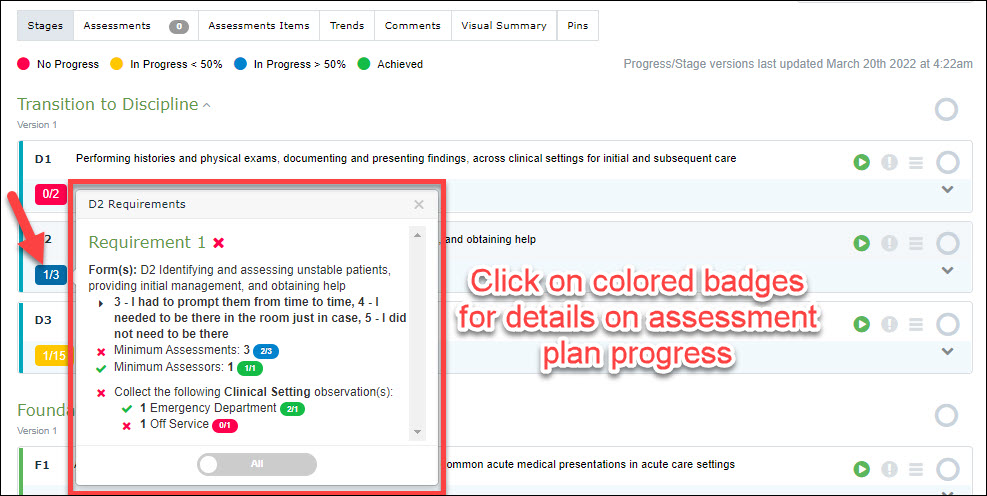
The progress badge indicates progress towards the program’s assessment plan requirements, as written in the Specialty Committee EPA Guide. Calculation of EPA achievement in Entrada is based on the total number of required observations, the program-specific minimum o-score as well as any other additional assessment plan requirements. If you have questions about the assessment plan requirement settings or progress indicators, please contact entradacbme.support@ubc.ca. Form versioning for early launch CBME programs may prevent full incorporation of all assessment plan requirements. PGME Entrada support staff can provide further details.
How Assessment Plan requirements are tallied in the dashboard progress badge:
When a resident has successfully fulfilled the total required observations, but has not fulfilled one or more assessment plan requirements the total achieved count remains at one less than the total until all requirements are met. For example, if you have completed ten of the total required observations, but all were indirect observations and your EPA guide requires a number of direct observations, your dashboard progress badge will read “9/10” until you complete the required direct observations. (The Competence Committee may also choose to wave certain requirements in light of other factors and mark the EPA as approved.)
Form versioning:
Please note that if edits have been made to your EPA forms during the course of your program, your aggregated EPA forms will appear in separate dropdown tiles after you open the “aggregated EPA report” shown above. In the few cases where the EPA title was changed from one form version to the next, each form version will appear in a separate line on the main dashboard. Be aware that your total completed EPAs listed on the dashboard (in the above case, two EPAs for D2), may be split between form version one and two. Click the down arrows (shown below) to expand each form version.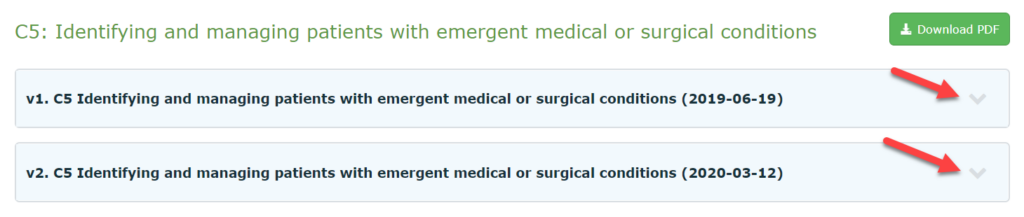
Non-EPA Documentation:
Residents have access to additional documents and files uploaded by programs via the “Supporting Documentation” button on the CBME Dashboard. Residents can also upload documents to any meeting entry previously created by a program administrator. Many programs use this feature to house material such as ITERs, exam results, or meeting logs that will be reviewed in Competence Committee meetings. (For a general overview of the Competence Committee review process, please refer to the UBC Resident Guide to Competence Committees.)
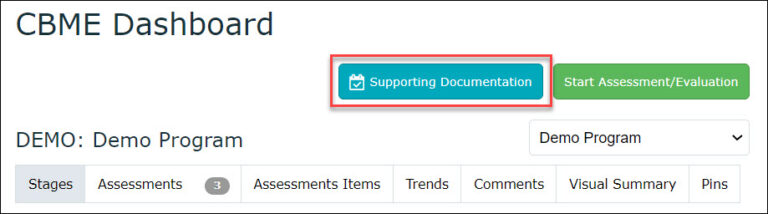
4. Viewing Outstanding EPAs
Outstanding EPAs
To view all outstanding EPA forms, open the Assessments Tab from the main CBME dashboard. Below the filter settings window, you will have the option to toggle between completed, in progress, pending and deleted assessments.
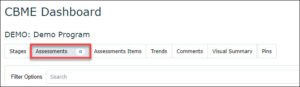
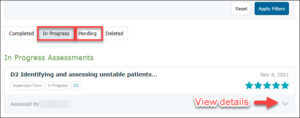
The In Progress tab lists EPA observations that were either by the resident before delivery, or edited by the assessor and saved in draft form. The Pending tab lists all EPAs observations sent as a blank form. To view the details of delivery method, click the down arrow to the right of each EPA tile.
Updated in January 2023
Residents now have an additional option for viewing further details of all outstanding and deleted EPAs. To view the new feature, navigate to the Assessments & Evaluation icon in the top right corner of the interface and select the new “Tasks Waiting for Assessor” tab. This alternate view of outstanding forms allows residents to see the delivery date as well as the encounter date. It also indicates whether a request was sent to an internal account or an external assessor account.
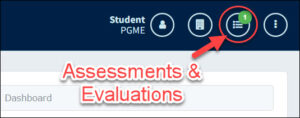
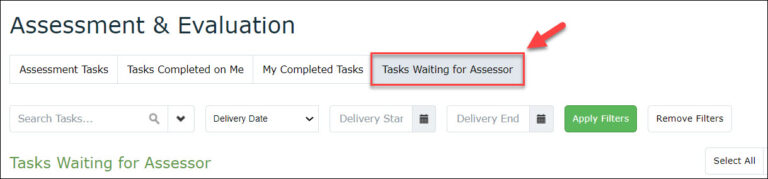
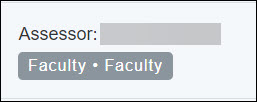
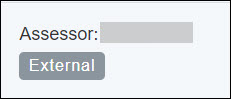
Please note that only program administrators have the ability to send reminder notifications to assessors for all outstanding EPAs. Residents do not currently have the ability to send reminders in Entrada.
5. Visual Summary Dashboard
To view your EPA data in the new Entrada dashboard, select the Visual Summary tab on the right of the main CBME page.
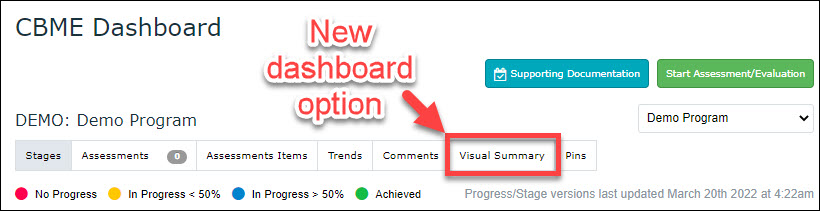
The blue, green and red boxes show the amalgamated metrics for completed EPAs. The chart to the right visualizes the weekly EPA acquisition rate for a selected period. A date filter option can be accessed via the calendar icon. When this filter is active, assessments in the selected time period turn from regular round points to diamond shaped points.
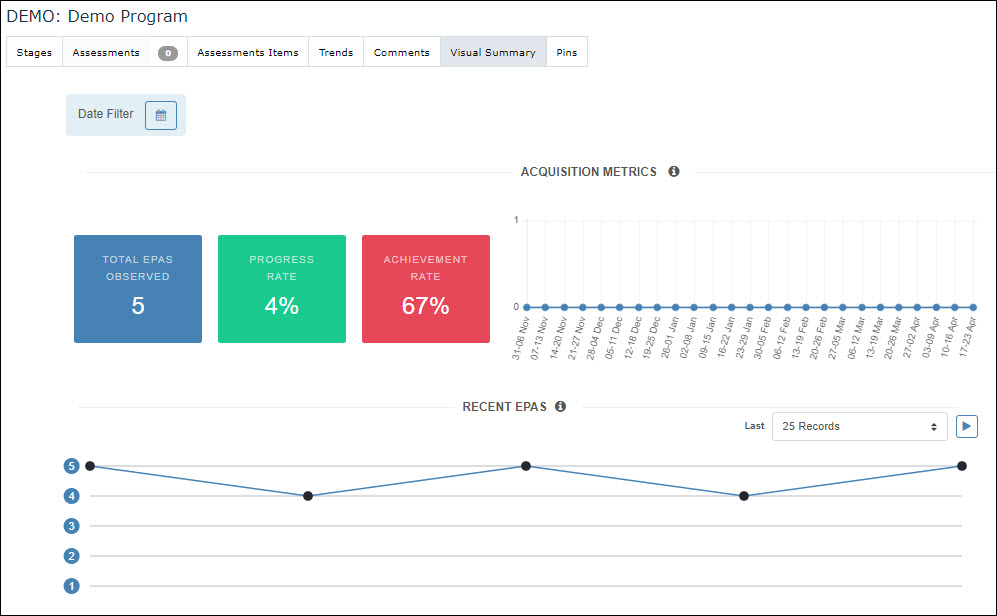
Clicking the icon on the far left of each EPA section, opens a list of drop-down menus for context variables, such as assessor role or basis of observation. When one or more context variable is selected the EPAs containing that variable will turn from black to red. If items from two menus are selected, only the overlapping observations will appear in red. So if you need to count the number of direct observations for a specific procure, you can work across multiple menus as needed.
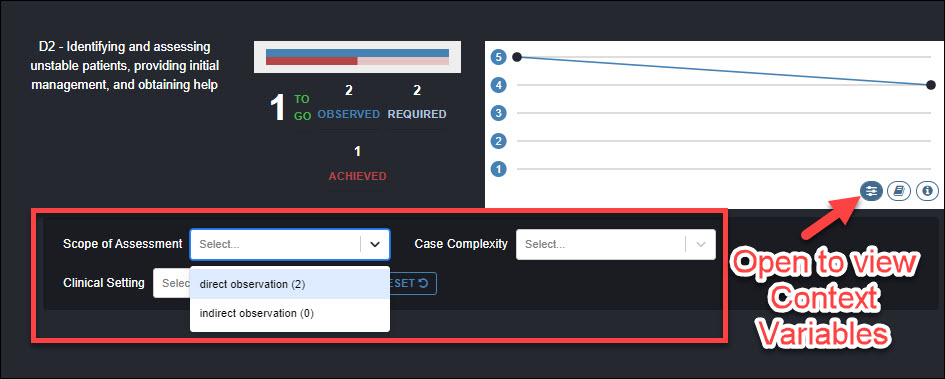
Clicking the book icon opens a table displaying detailed information for EPA observations. Sort or search this table by selecting column headers or typing into the field below. This information can also be seen by hovering over individual EPAs in the o-score chart above.
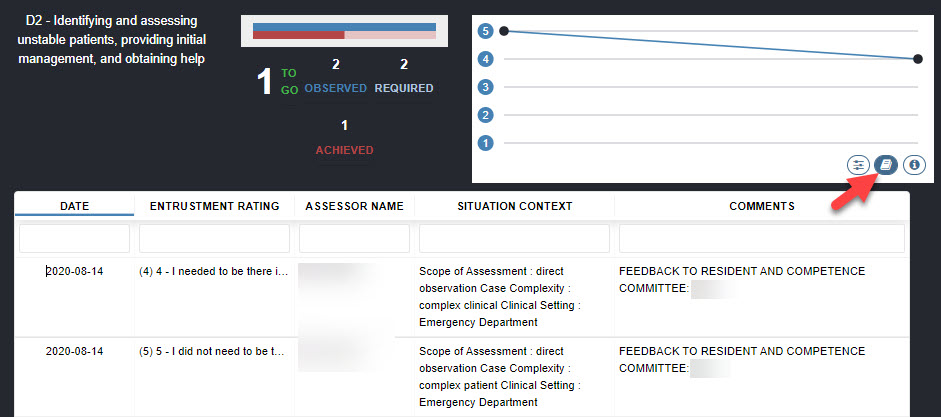
The info icon displays the same assessment plan progress badge that is also visible in the Stages tab. Please see the explanation of this feature there.
6. Mobile Access & Multi-Factor Authentication (NEW for residents in September 2023)
Mobile View
The Entrada webpage has responsive design, making it easier to complete assessment tasks on a mobile device. UBC does not currently support an Entrada app.
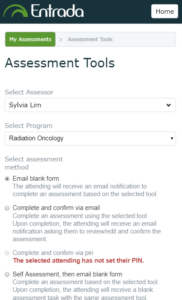
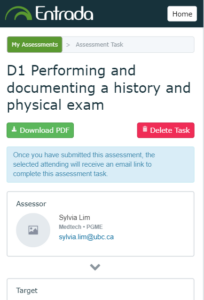
Multi-Factor Authentication (MFA)
MFA adds an extra layer of security to your UBC CWL account, ensuring that only you have access to your sensitive information.
This additional authentication step will require you to verify your identity through a secondary method, such as a verification code or a push notification to your mobile device, in addition to your regular username and password. With MFA, even if someone gains access to your password, they won’t be able to log in.
Enrolling is simple and only takes a few minutes. By enrolling before November 1, you will ensure uninterrupted access to Entrada.
When will MFA take effect for residents?
- MFA will take effect starting November 1.
- On November 1, accounts without MFA will have restricted access to university applications requiring a CWL, potentially hindering residents’ ability to access Entrada and initiate EPAs. As such, the PGME office encourages all residents to enroll in MFA as soon as possible, following the instructions below.
How do residents sign up for MFA?
- Follow these step-by-step instructions to enroll in MFA
Troubleshooting tips
- If you encounter any difficulties during setup, please visit the FAQ
- Service support will also be provided through the IT Service Centre
NOTE on EPA Forms:
- Form 2 (Narrative) form is called a Field Note Form in Entrada.
- Multi-source feedback forms are not currently supported in Entrada. Some programs have built their MSF EPAs on a supervisor (form 1) template in Entrada and some are supporting custom options such as Qualtrics surveys. Please inquire with your program for more details.