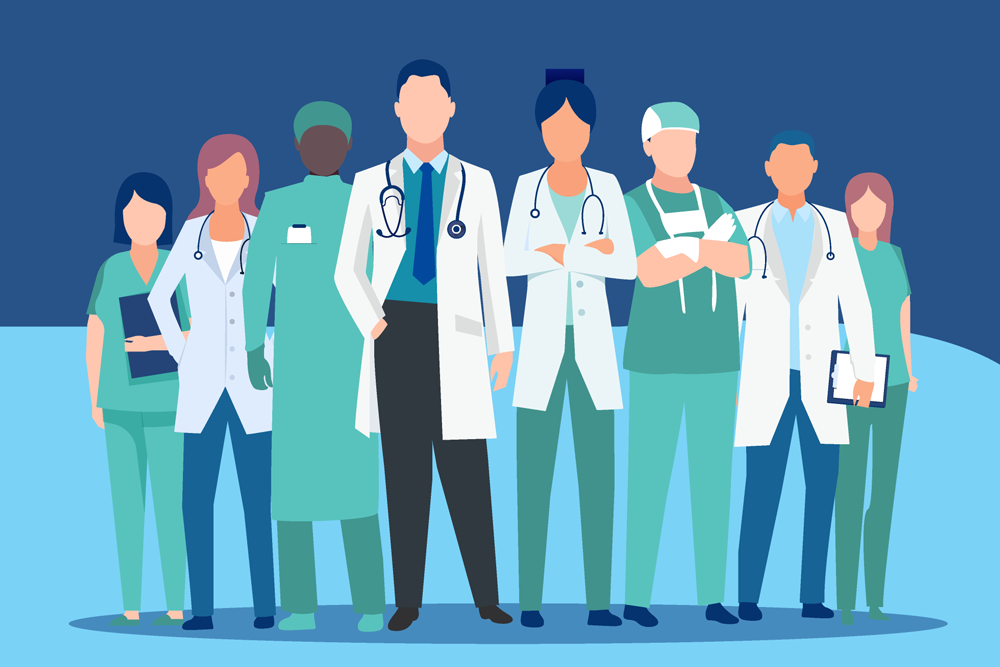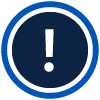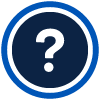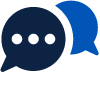Updated: January 2023 (Entrada v.1.23.1)
Entrada Login
- This guide will introduce Competence Committee members to key features in the CBME module of Entrada.
- For further training or support with program-specific needs relating to EPA forms and dashboard settings, please contact systems support with the PGME office at entradacbme.support@ubc.ca
- If you encounter any technical issues, please contact Digital Solutions Entrada support.
1. Logging in to Entrada
To gain access to the program and resident dashboards, please contact the Program Administrator who needs to add you to the list of Competence Committee members in the system. Once given access, Competency Committee members have the ability to view resident dashboards, individual assessments, as well as approve EPAs and promote residents to the next stage of training.
Faculty Entrada accounts are automatically provisioned with both Undergrad and Postgrad permissions (indicated by the profile icon).
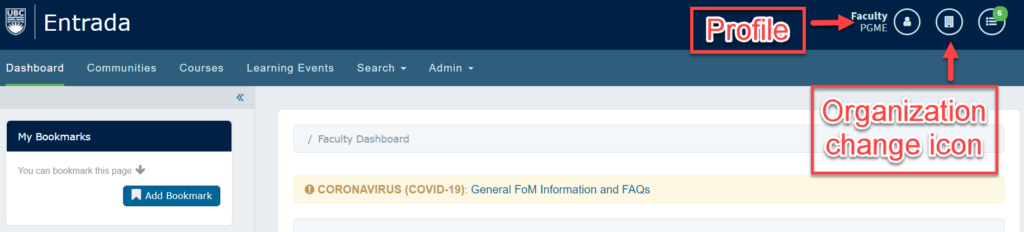 Upon first login, your access may default to your UGME profile, so always ensure that you are logged into your PGME profile. If necessary, open the “Organization Switcher” icon to switch to PGME.
Upon first login, your access may default to your UGME profile, so always ensure that you are logged into your PGME profile. If necessary, open the “Organization Switcher” icon to switch to PGME.
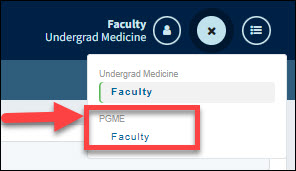
2. Viewing Resident Assessment Data: Program Dashboard
Navigate to the Assessment & Evaluations icon at the top right.
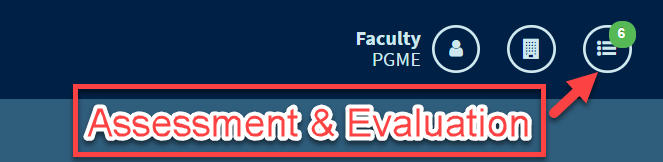 Then select the My Learners tab and the Program Dashboard will populate will all resident currently assigned to the program. (New program directors must be given a permissions update in Entrada for this program data to appear. Program Administrators can request this by contacting entradacbme.support@ubc.ca.)
Then select the My Learners tab and the Program Dashboard will populate will all resident currently assigned to the program. (New program directors must be given a permissions update in Entrada for this program data to appear. Program Administrators can request this by contacting entradacbme.support@ubc.ca.)
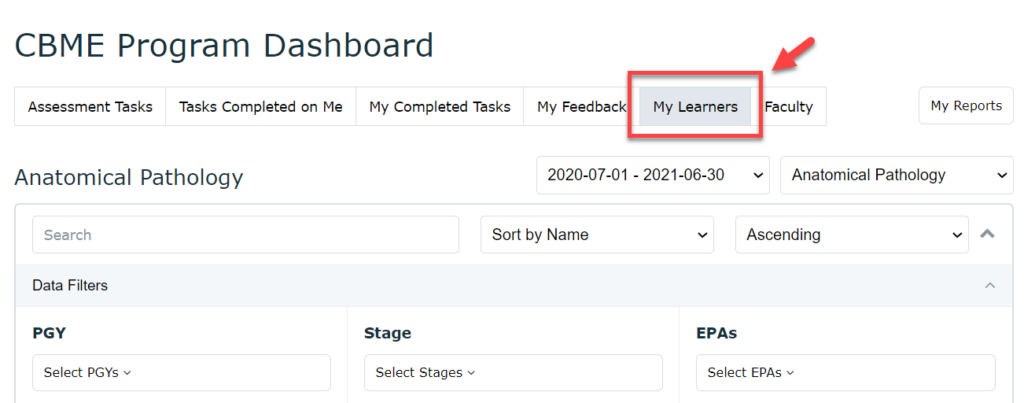


What do the numbers mean?
- Overall EPA Total (A): Total number of assessments completed on the learner overall for EPAs that have an assessment plan entered.
- EPA-Specific Total (B): The number directly beneath the EPA Code is the total number of assessments that have been completed on that specific EPA for that learner, regardless of whether or not they met the assessment plan requirements.
- Requirements Total (C): The fraction indicates how many completed assessments met the assessment plan over how many assessments (observations) are required in the EPA guide from the Specialty Committee.
(Note: the assessment plans are built by the PGME office based on each program EPA guide. For requests to adjust these requirements or more details about the specifics into Entrada, please contact entradacbme.support@ubc.ca)


What do the colors mean?
- Red: No Progress. Indicates that the learner is in that stage, but:
- has either not been assessed on that EPA, OR has been assessed but none of the assessments meet the assessment plan requirements.
- Yellow: In Progress < 50%. Indicates that the learner has been assessed on the EPA, but is currently meeting less than 50% of the requirements.
- Blue: In Progress > 50%. Indicates that the learner has been assessed on the EPA and is meeting more than 50% of the requirements.
- Green: Achieved. Indicates that the learner has been assessed on the EPA and is currently meeting the defined assessment plan numbers; however, the progress still needs to be reviewed and approved by the competence committee.
- Green (with checkmark): Approved. Indicates that the EPA has been reviewed and approved at the competence committee level.
- Grey: All EPAs that are not in the learner’s current stage will appear grey, even if they have assessments that count towards the assessment plan.
3. Viewing Resident Assessment Data: Resident Dashboards
To view EPA completion details for each resident, select the dashboard tab underneath a resident profile.
 Each resident dashboard will list EPA data by stage, completion status, milestones, or entrustment scale (O-Score) trend. This view represents the dashboard a resident sees when accessing their assessment data.
Each resident dashboard will list EPA data by stage, completion status, milestones, or entrustment scale (O-Score) trend. This view represents the dashboard a resident sees when accessing their assessment data.
Aggregated EPA report
Each EPA tile can be expanded to view a report that aggregates information from all of the resident’s completed assessments for that EPA. (Individual assessments can be viewed in the “Assessments” tab.) If an EPA has part A, B or C forms they will each appear in a separate line. On the right side of the tile, you will see how many forms they have completed per O-score. You can click on each number to see an aggregate report for each o-score.

EPA Graphs: all completed EPAs per resident
From an individual resident’s dashboard, click the Trends tab.
This option allows you to filter each resident’s completed EPAs or Milestones. It will generate a graph to show the progression over time.
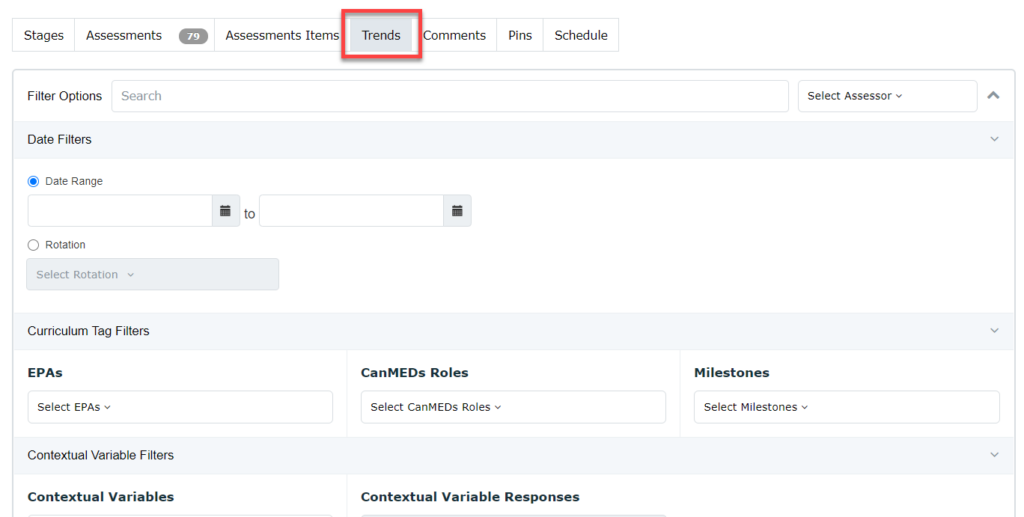 To view all EPAs in one graph, ensure no filters are applied and select the Global Assessment tab below the filter options. From this view, you can also access individual EPAs by clicking on an individual data point.
To view all EPAs in one graph, ensure no filters are applied and select the Global Assessment tab below the filter options. From this view, you can also access individual EPAs by clicking on an individual data point.
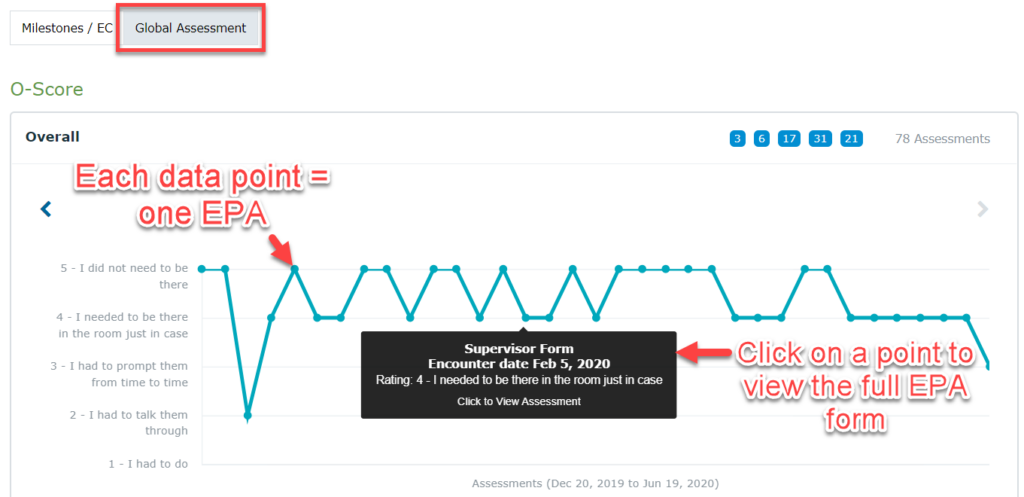
EPA Graphs: selected EPAs per resident
To search specific EPAs, select the dropdown and the EPA you wish to search. You can select multiple if desired. Click Apply Filters, then navigate to the Global Assessment tab below the filter options.
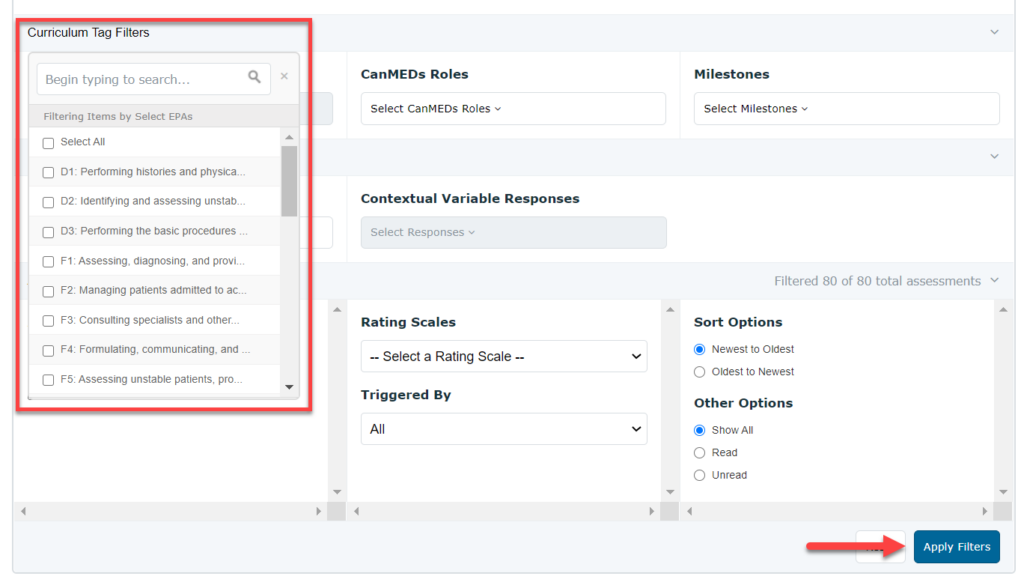
4. Visual Summary Dashboard
In April 2022, an additional visual summary option was added to the CBME dashboards. Program directors, administrators and Competence Committee members can all access the full visual summary dashboard, and residents have a visual summary of their own EPA data.
- After logging into Entrada, click on the Assessments & Evaluations task list icon at the top right of the page.
- Select the My Learners tab to access the main program dashboard.
- From the tab menu below the filter options, select Visual Summary.
- You will be directed to the Visual Summary dashboard.
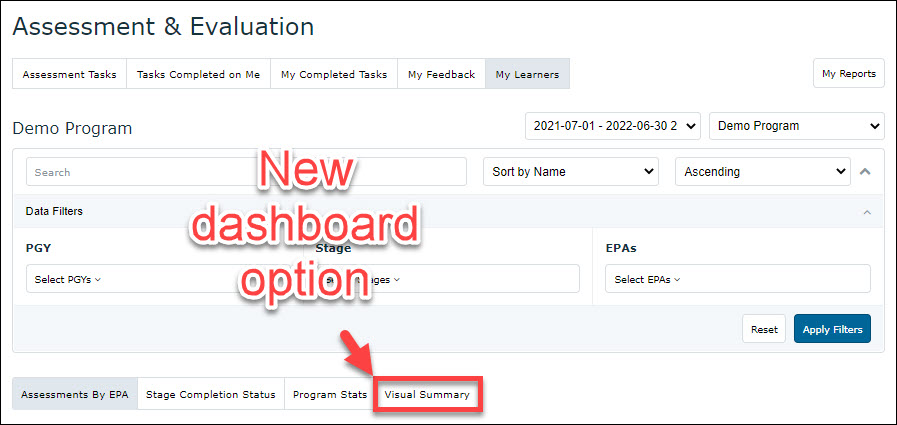
Normative Assessment View
The Normative Assessment view displays a summary of resident progress for the entire program. Sort by total completed EPAs, achievement rate based on entrustment rating (i.e. o-score), progress percentage, and achieved vs. total completed EPAs. Use the drop-down menu to view a summary of all residents, or filter to view only residents in a specific stage of training. Accurate indication of each resident’s promotion status is contingent upon use of the EPA approval feature. (See instructions in this guide for how to mark EPAs as approved.)
The Normative Assessment graph always shows a resident’s total completed EPAs. Filtering by stage of training does not filter each resident’s EPA completion for Transition to Discipline, Foundations, Core or Transition to Practice.
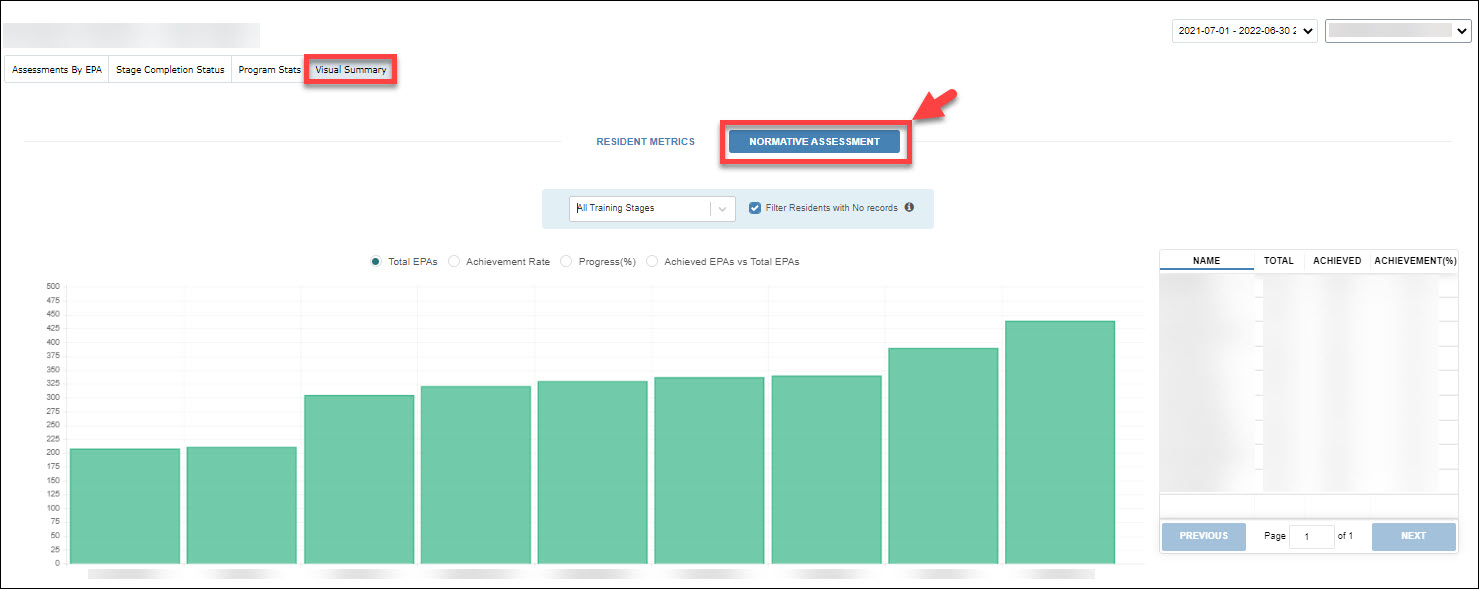
Resident Metrics
To view assessment data for an individual resident, select the “Resident Metrics” tab on the left of the visual summary. Select a resident name from the drop-down menu, which lists all trainees sorted by stage of training. (Residents also have this version of the Visual Summary on their own accounts.)
The blue, green and red boxes show the amalgamated metrics for EPAs completed by the selected resident. The chart to the right visualizes the weekly EPA acquisition rate over the last six months.
A date filter option can be accessed via the calendar icon. Click this to highlight assessments in a certain time period. The assessments in the selected time period turn from regular round points to diamond shaped points.
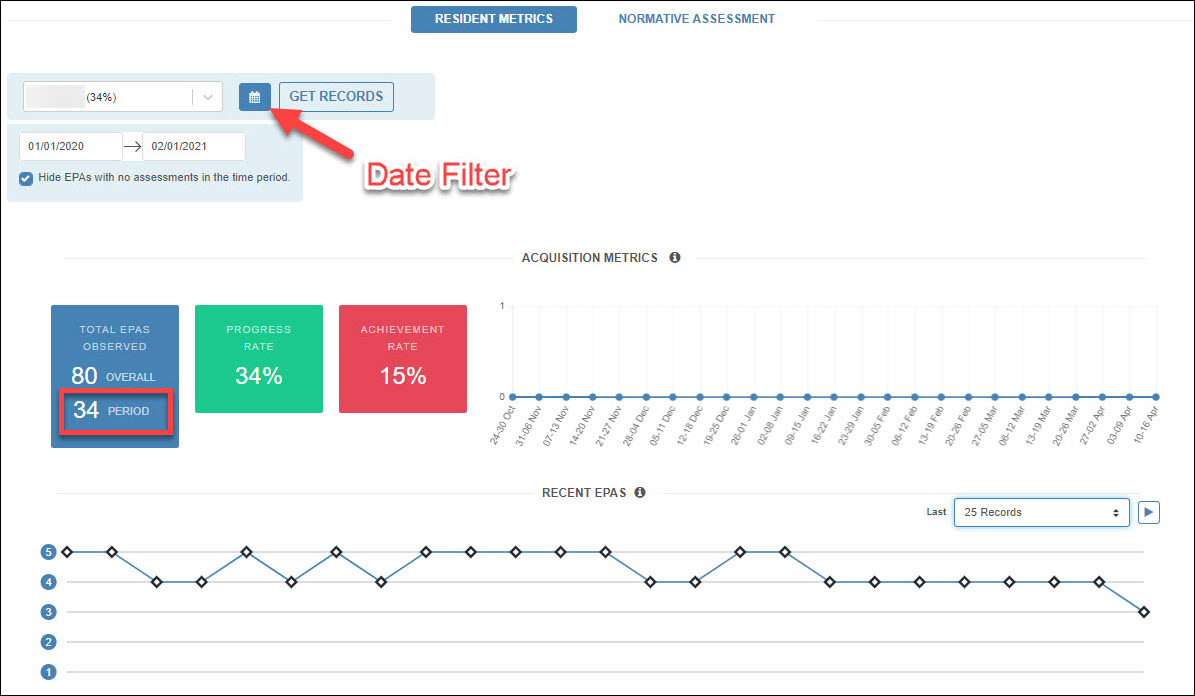
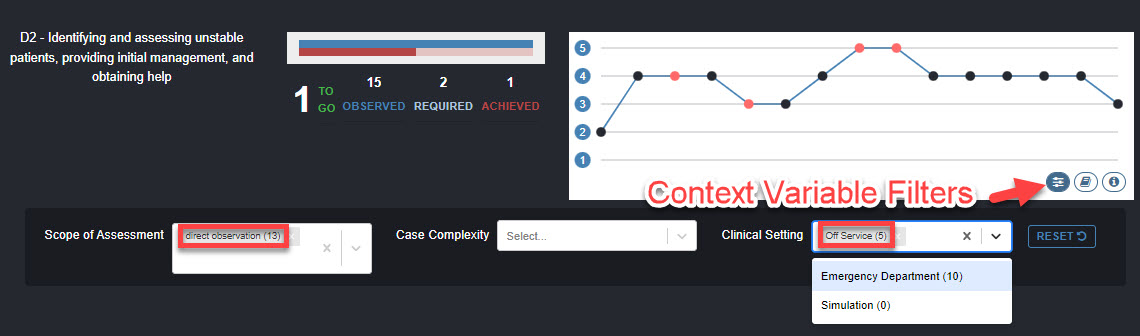
Clicking the book icon opens a table displaying detailed information for EPA observations. Sort or search this table by selecting column headers or typing into the field below. This information can also be seen by hovering over individual EPAs in the o-score chart above.
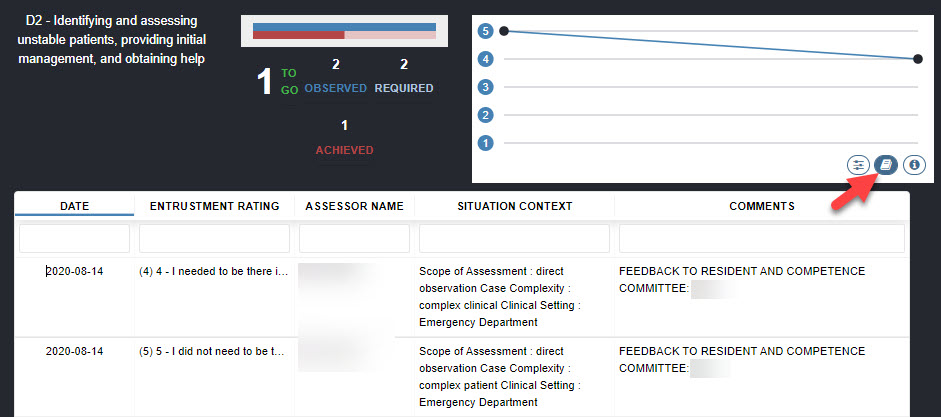
The info icon displays the same assessment plan progress badge that is also visible in the learner’s Stages tab. Please see the explanation of this feature there.
5. Promoting residents (approving EPAs)
Note: Both PAs and Competency Committee Members have the ability to access all resident profiles and to promote learners by EPA or by stage of training. Deciding who is responsible for marking EPAs as approved should be determined at the program level.
- In the residents’ CBME dashboard, select the grey circles to mark an EPA as achieved and approved by the Competence Committee. A pop-up dialogue will appear to confirm the EPA as completed.
- To approve a learner’s entire stage of training, follow a similar process but click the grey circle beside the stage title, above the list of EPAs.

View of approved EPA on the resident dashboard:

View of approved EPA on the program dashboard:
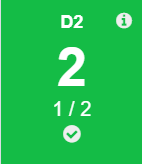
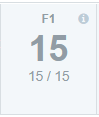
- The EPA tiles on the main program dashboard will only appear color-coded for a resident’s current stage of training. In order for the next stage of training to appear color-coded, all of the EPAs in the previous stage must be approved using the feature described above. For example, a resident’s Foundations EPAs will appear greyed out (as with the F1 example above) until all of the Transition to Discipline EPAs have been approved.
6. Log meeting notes (upload non-EPA documentation)
Faculty and program administrators can log meetings to maintain a record of conversations about learner progress. Residents have access to their own meeting logs from the CBME dashboard “My Meetings” button. In a residents’ CBME dashboard you can select the option to log a meeting note to which you can attach other documents. This is a way of storing other assessments such as ITERS, or exam results within the system.
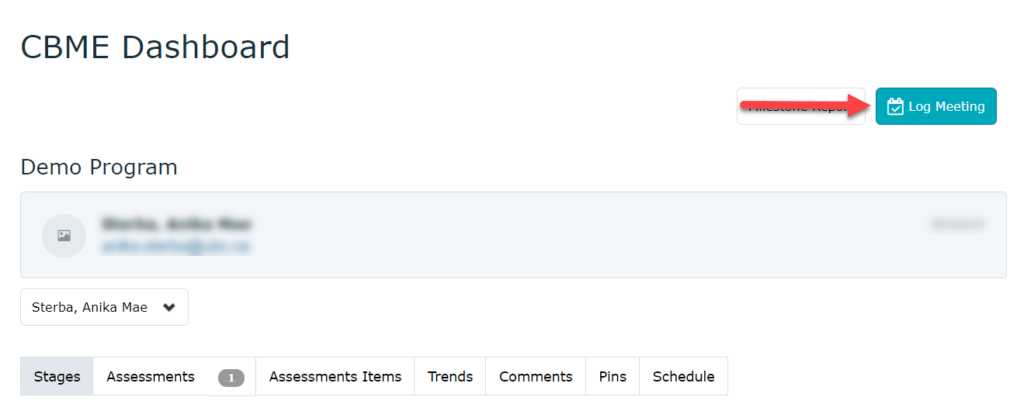 Note: Only faculty/CC members and PAs can add and edit meeting information. Learners have read only access to their meeting log.
Note: Only faculty/CC members and PAs can add and edit meeting information. Learners have read only access to their meeting log.
- Click Log New Meeting.
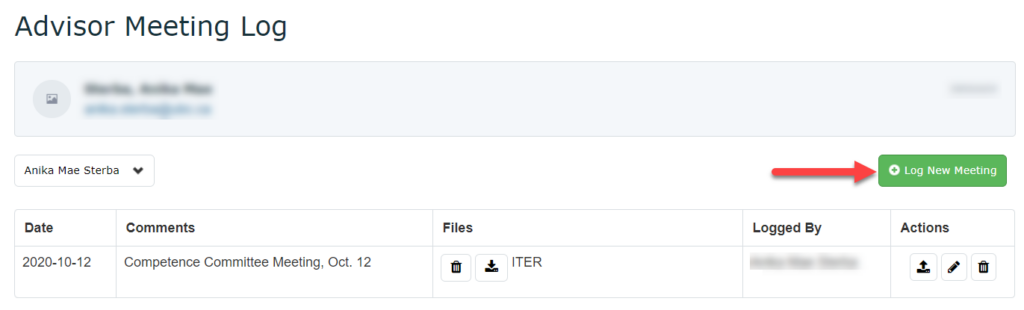
- Select date, add comments if needed, and then create meeting.
- Once the log is created, use the action options to upload files, edit or delete.
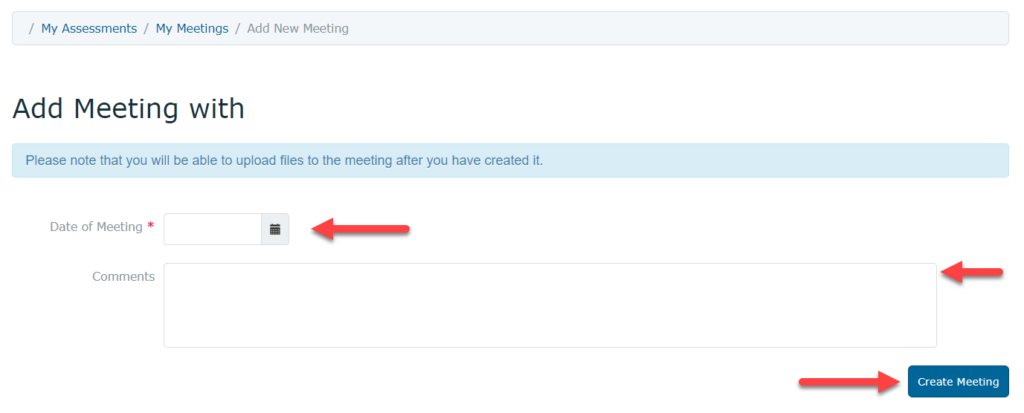
FORM NOTES:
- The Narrative Form is called a Field Note Form in Entrada.
- MSF form templates are not currently supported in Entrada. In the interim, some programs have chosen to deliver their MSF (form 3) EPAs on a Supervisor template (form 1) in Entrada. Please inquire with PGME Entrada support for more details entradacbme.support@ubc.ca.